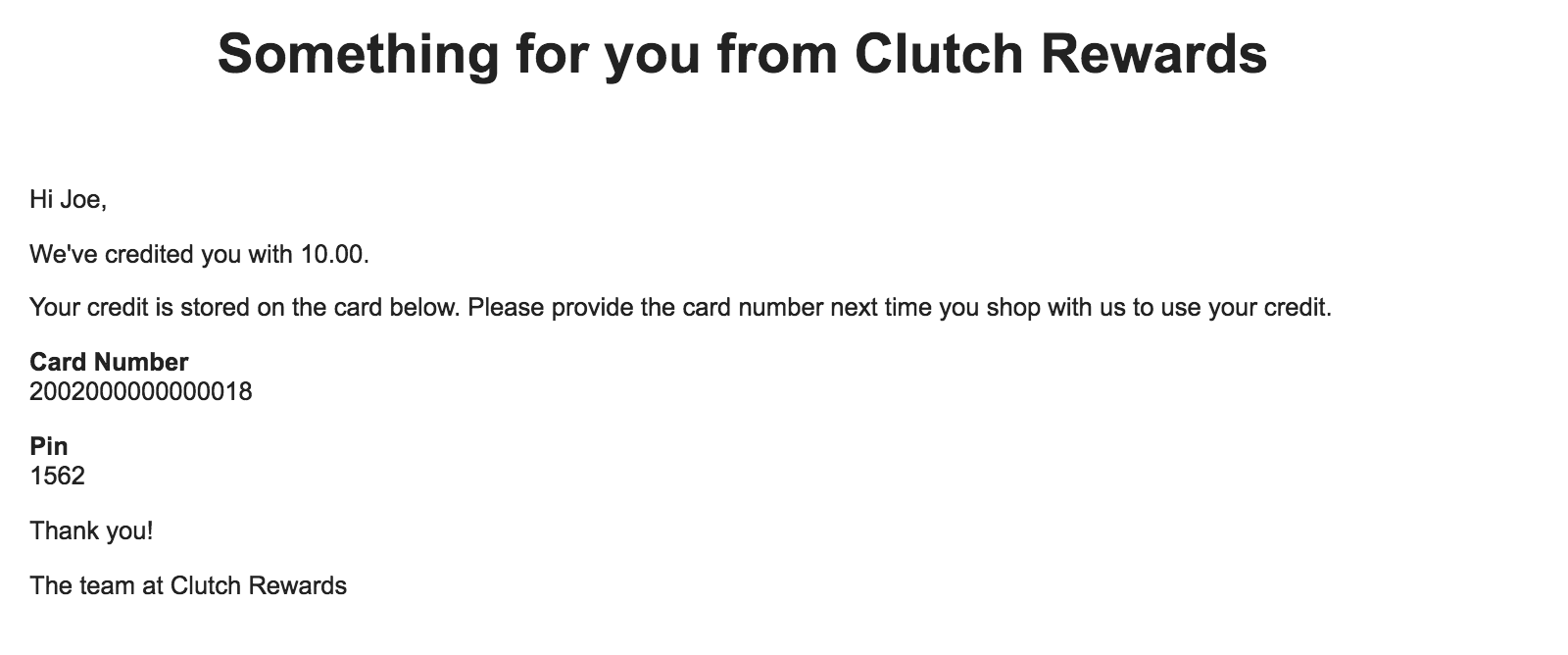The Virtual Terminal has the ability to allocate currency onto a stored value card without a physical card number present. This feature can be accessed via the Customer Service button at the top of your page. If you do not see this button, this feature is either not turned on for your brand or not turned on for your user; please contact Clutch Customer Service for more information.
1.1 Click Customer Service
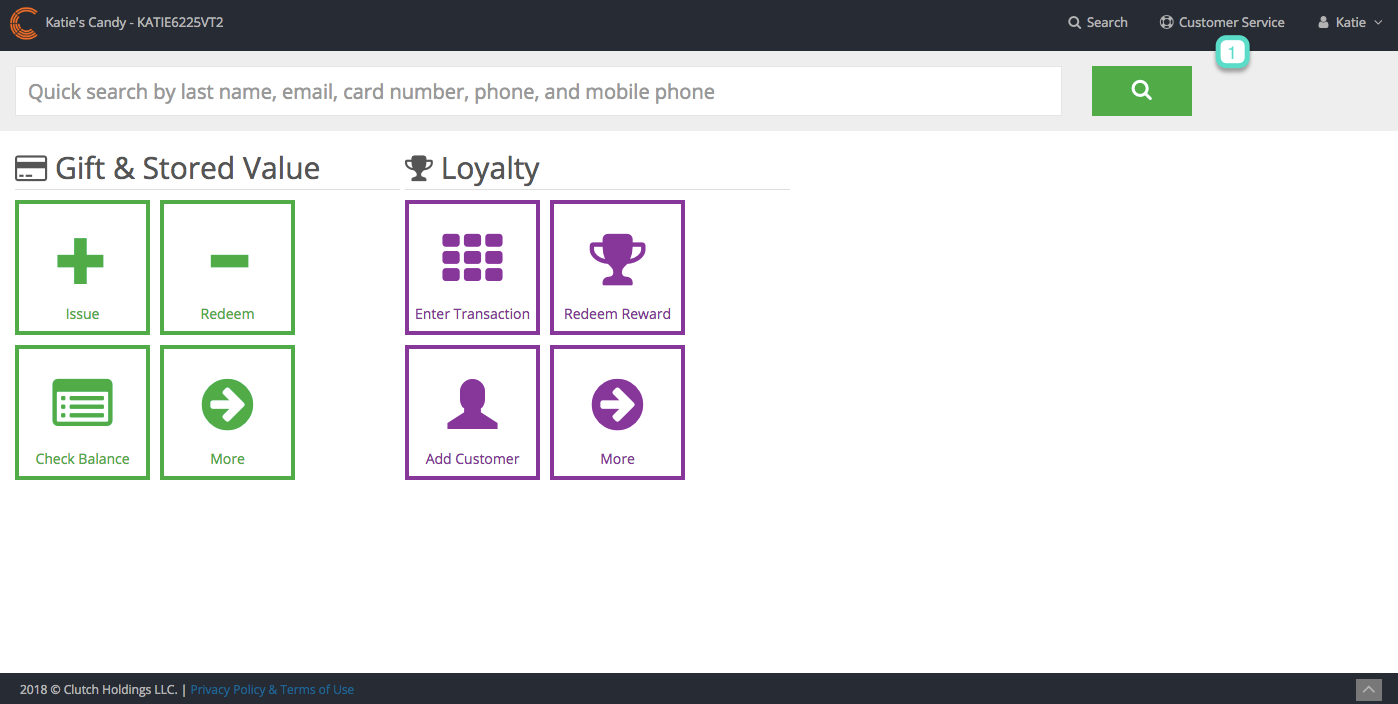
2.1 Select Issue Value

To Issue Value onto a Stored Value Card, please complete the following steps:
3.1 Click the dropdown to view and select a card from all card sets that are configured and available for virtual allocation from the Virtual Terminal. If there are no card sets configured you will see an alert on the page.
Error Message

3.2 Select the value to be issued onto the card, if the value is not a button option, select the Other button
3.3 OPTIONAL STEP – Enter customer demographics such as first name, last name and email address. These fields will be used when you elect to have the card number and value emailed to the customer.
3.4 OPTIONAL STEP – If an email should be sent via the Virtual Terminal to the end recipient, this box will need to be checked. Email will NOT be sent if the box is left unchecked. In the case that the box is checked, and there is no email address in the form, there is form validation that will require the user to enter an email address.
3.5 Click Issue to allocate a virtual card number, issue currency [and send out an email if configured to do so].
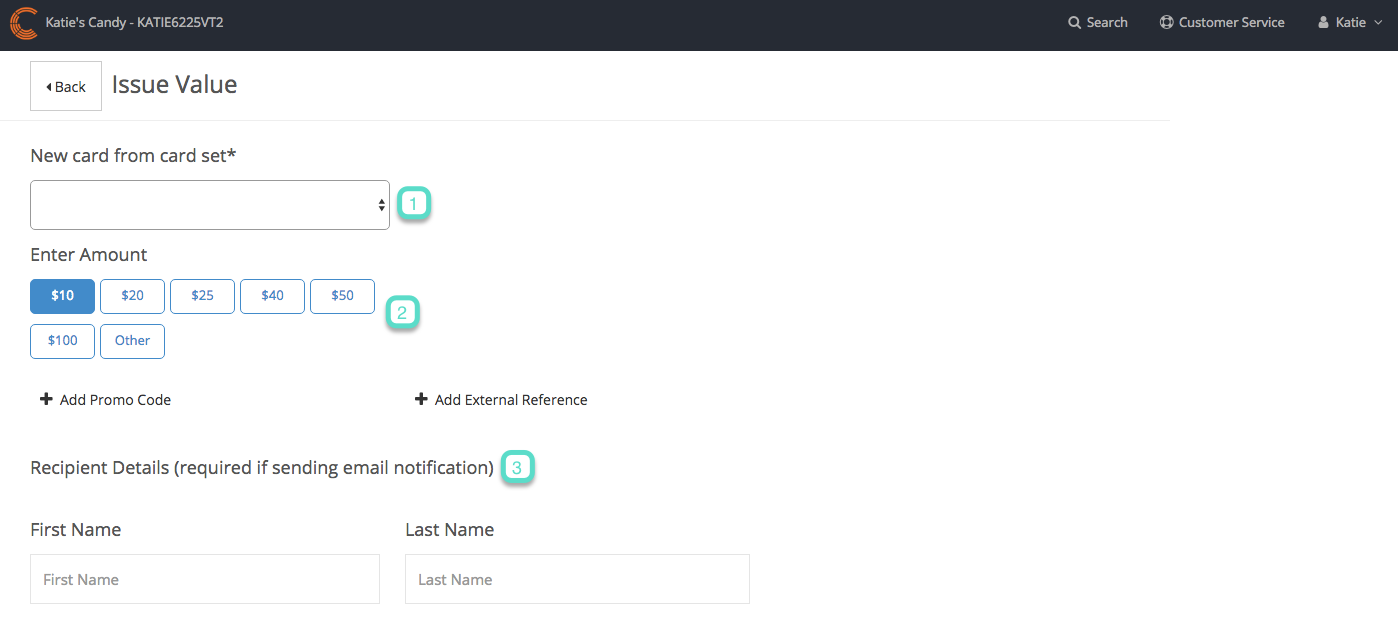
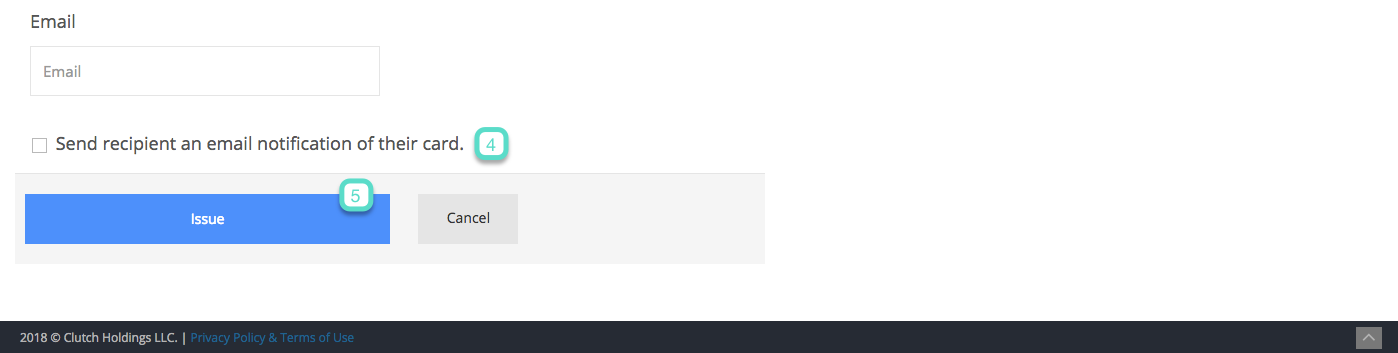
Search
First Name, Last Name, Card Number and Custom Card Number (if enabled) are available fields for search in Virtual Terminal.
First Name, Last Name, Card Number are available fields for search in Portal.
Email Received
When a user has received a virtual card from the Virtual Terminal and you have decided to send an email with the information the customer will receive the following email:
Customization:
- Email address that the email is sent from will default to Clutch, however you can specify if it should come from another email address on behalf of Clutch.
- Subject Line will be: Something for you!
- If no sender email address specified
- Subject Line will be: Something for you from [Your Brand]!
- If you do not provide a customer name during the transaction, the first name will not appear in the received email
*General Note: Template copy and color will appear as displayed above